
ATOK Syncのサーバー容量不足、困りますよね。この記事では、過去に報告されていたATOK Syncのサーバー容量不足エラーについて、その原因と、対処法を詳しく解説します(自分のメモとして保存)。
もしかしたら、今も同じような状況で悩んでいる方がいるかもしれません。
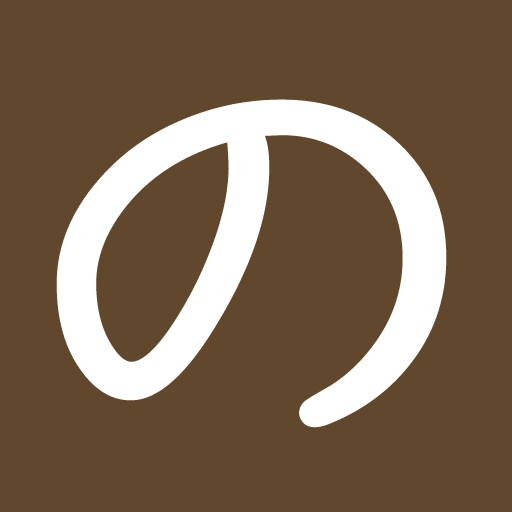
この記事を読めば、そのモヤモヤが晴れて、快適な入力環境を取り戻すヒントが得られるはずです。
ぜひ最後まで読んでみてください。
※本記事で紹介している対策はご自身の判断と責任にて実施をお願いいたします。当方では一切の責任を負いかねますので、あらかじめご了承ください。
ATOK Syncで「サーバー領域の容量が不足しています」その原因と解決策
@atok_js ATOK Sync で、「サーバー領域の容量が不足しています」と出てしまいます。
— 無名店員ひさ王🎌🗾 (@hisao_ohisa) October 20, 2014
解決方法を教えて下さい。
よろしくお願いします。 pic.twitter.com/QrEg0WX3vL
ATOK Syncに「サーバー領域の容量が不足しています。」と言われたんだがどないしろと
— 雨乃神様△ (@raingodjp) September 30, 2013
ATOK Syncで「サーバー領域の容量が一杯になりました」というエラーメッセージに遭遇したことがある、あるいは過去に聞いたことがあるでしょうか?
これは、ATOKがユーザー辞書や学習情報などを同期するために使用する、ジャストシステムのInternetDisk上の領域が容量上限に達してしまった際に表示されるメッセージです。
特に、ATOK Passport契約時に提供される50MBの無償領域を利用している場合などに発生することがありました。
なぜ、 InternetDiskの容量が不足してしまうのか?
InternetDiskには、ユーザー辞書や学習情報といったメインの同期データだけでなく、どうやらシステムファイルやバックアップ、あるいはゴミファイルのようなものが蓄積されていく仕様だったようです。
そして厄介なことに、このシステムファイルはInternetDiskのWebサイトから直接確認したり操作したりすることができませんでした。
容量だけは表示されるのに、中身が見えない、触れないというのは、なんかモヤモヤしますよね。まるで、ブラックボックスにデータが吸い込まれていくような、そんな感覚だったと推測できます。
この容量オーバーのエラーは、頻繁に起こるものではなく、あるユーザーさんの経験では数年に一度程度だったとのこと。でも、一度発生すると同期ができなくなり、複数のPC間でATOKの環境を共有している人にとっては、マジで不便になります。
困ったことに、このエラーに対する明確なヘルプ情報が少ないと感じているユーザーさんもいました。ネット上にも対処法があまり見当たらず、手探りで解決策を見つける必要があったんですね。
では、この「ATOK Syncでサーバー領域の容量が一杯になった」問題、当時のユーザーさんたちはどのように対処していたのでしょうか?当時の資料やブログ記事を元に、その解決策を見ていきましょう。
解決策のポイント
重要度:★★★★★
ATOK Syncのサーバー領域容量不足への対処法は、主に以下の2つのアプローチが考えられます。
- アプローチ1:現在のローカルデータでサーバーを上書きする(修復機能)
- アプローチ2:サーバー上の全データをクリアする
これらの方法は、ATOK Syncの「オプション」内にある「修復」タブから実行できます。
アプローチ1:現在のローカルデータでサーバーを上書きする(ブログ記事より)
これは、InternetDiskのWebサイトからは見えないシステムファイルの問題を、ATOK Syncツール内の機能で解決するというアプローチです。
最近、ATOK Syncの「サーバー領域の容量が不足しています。」ってエラーが出る。
— ながとも/のんびりとお仕事 (@nonbirijob) July 12, 2022
メインPCのATOK Syncオプション→修復→サーバーデータのクリア⇒全てのPCで⇒今お使いの環境でサーバーを上書きする。⇒実行
これで直りました。お試しあれ。
当時の具体的な手順:
- ATOK Syncオプションを開きます。 ATOK Syncのメニュー、あるいはメニューバーやタスクトレイにあるATOK Syncアドバンスのアイコンから「オプション」を選択します。
- 「修復」タブを選択します。 オプションダイアログボックス(または画面)が表示されたら、「修復」シート(タブ)に切り替えます。
- 「今お使いの環境のデータでサーバーを上書きする」を選択します。 「修復」の項目にあるオプションの中から、この項目を選びます。この操作は、同期に使っているメインのPCで行うことが推奨されていました。
- 「修復」ボタンをクリックして実行します。 選択した処理(ローカルデータでのサーバー上書き)が実行されます。
- 修復が完了するのを確認します。 完了すると成功メッセージなどが表示されるはずです。
この方法を実行した結果、容量不足エラーが出ていた38MB使用していたシステム領域が、12MBに圧縮されたとのことです。
筆者もこの結果を見たとき、「え、上書きじゃないの?」と思いました。
でも、結果的に容量が減ってエラーが解消されたので、InternetDisk上のATOK Sync関連のシステム領域に対して、ローカルの正常なデータを使って何らかのクリーンアップや再構築が行われる、といったイメージだったのかもしれませんね(これは私の私見です)。
この方法の良いところは、InternetDisk上の全データを削除せずに、容量不足を解消できる可能性がある点です。
InternetDisk上のユーザー辞書や学習履歴といった同期データを残しておきたい場合に、試す価値のある方法と言えます。
アプローチ2:サーバー上の全データをクリアする(公式ガイドより)
こちらは、ATOK Syncアドバンスの公式ガイドに記載されている、容量不足時のもう一つの対処法です。
アプローチ1よりも強力な方法ですが、InternetDisk上のATOK Sync関連データがすべて消えるため、実行には注意が必要です。
当時の具体的な手順:
- ATOK Syncオプションを開きます。 アプローチ1と同様に、ATOK Syncのメニューまたはアイコンから「オプション」を選択します。
- 「修復」タブを選択します。 オプションダイアログボックス(または画面)が表示されたら、「修復」シート(タブ)に切り替えます。
- 「サーバーデータのクリア」ボタンをクリックします。 修復シートの下の方にこのボタンがあります。
- 実行の確認画面が表示されます。 内容をよく確認し、問題なければ実行します。
- サーバーデータがすべて削除されます。 InternetDisk上のATOK Sync関連データが初期化されます。
この方法の良いところは、確実にInternetDisk上のATOK Sync関連の容量をゼロにリセットできることです。
容量不足の原因が特定できない場合や、InternetDisk上のデータを一度まっさらにして同期をやり直したい場合に有効でしょう。ただし、同期していた単語登録や学習情報などもすべて消えてしまう点には十分注意が必要です。
実行する前に、ローカルPCに最新のデータが残っているか、あるいは必要に応じてバックアップを取っておくのが賢明です。
ただし、ソースにはInternetDisk上のデータを直接バックアップする方法に関する具体的な記載はありません。あくまでローカルデータのバックアップ・復元機能はあります。
ATOK Syncアドバンスで同期できるデータって何?
サーバー上のデータをクリアするなどの操作を検討する際に、そもそもATOK Syncアドバンスでどのようなデータが同期の対象になっているのかを知っておくと、より安心して作業できます。
資料によると、同期対象となるデータは以下の通り。ただし、OSやATOK Passportの契約状況によって、同期できる範囲に違いがあるようです。
同期対象データ
| データ | Mac版ATOK | Windows版ATOK | ATOK PassportでのAndroid版ATOK*1 | Android/iOSアプリ*2 |
|---|---|---|---|---|
| 変換辞書の学習情報 | ○ | ○ | × | × |
| 確定履歴 | ○ | ○ | × | × |
| 環境設定 | × | ○*3 | × | × |
| お気に入り文書 | ○ | ○ | × | × |
| 登録した単語(ユーザー辞書) | ○ | ○ | ○ | ○*4 |
*1: ATOK Passportで使えるATOK for Android、ATOK for Android [Professional]のこと。
*2: 「ATOK for iOS」バージョン1.3.0以降で単語共有可能。
*3: 入力方法や変換方法の設定が同期対象。
*4: WindowsまたはMacで登録した単語のダウンロードが可能。共有(アップロード・ダウンロード双方向)はATOK PassportのAndroid版のみ。
この表を見ると、Windows版ATOKでは環境設定も同期できたのに対し、Mac版では対象外だったんですね。
また、スマートフォンのATOKアプリでは、主に単語登録データの共有が中心だったようです。
自分の利用環境でどのデータが同期されているのかを把握しておくことは、容量不足の原因を探る上でも、データのクリアを検討する上でも、非常に重要だと思います。
多くのデータ、特に登録単語や学習情報は、インストール直後の設定では自動的に同期が行われるようになっていました。
ただし、お気に入り文書など一部のデータは、初期設定では手動での同期が必要な場合もあったようです。手動で同期を実行したい場合は、同期対象によってメニューが異なりました。
手動同期の手順:
- 登録単語や学習情報の同期: ATOK Syncメニューまたはアイコンから「学習・登録の同期」を選択し実行。
- お気に入り文書の同期: ATOK Syncメニューまたはアイコンから「お気に入り文書のアップロード/ダウンロード」を選択し実行。または、更新通知から実行。
- 環境設定の同期 (Windowsのみ): ATOK Syncメニューまたはアイコンから「環境設定のアップロード/ダウンロード」を選択し実行。または、更新通知から実行。
ATOK Syncオプションを開く具体的な方法
解決策を実行するために必要となるATOK Syncオプションへのアクセス方法も、OSによって若干異なります。下記、それぞれの方法をまとめてみました。
Windowsの場合:
- 言語バーまたはATOKパレットの「メニュー」ボタンをクリックします。
- 表示されたメニューから「ATOK Sync」を選択し、さらに「オプション」を選択します。
- または、タスクトレイに表示されているATOK Syncアドバンスのアイコンを右クリックし、メニューから「オプション」を選択するのも同じです。
- 「ATOK Sync オプション」ダイアログボックスが表示されます。
Macの場合:
- 入力メニューのアイコン(通常はメニューバー右端)をクリックし、メニューから「ATOK Sync」を選択します。
- 表示されたメニューから「オプション」を選択します。
- または、メニューバーに表示されているATOK Syncアドバンスのアイコンをクリックし、メニューから「オプション」を選択するのも同じです。
- 「ATOK Sync オプション」ダイアログボックスが表示されます。
オプション画面を開いたら、「修復」シート(タブ)を選択することで、先述の容量不足に関する解決策を実行できます。
また、「同期設定」シートでは、同期対象とするデータの選択や、自動同期のスケジュールなどを変更することも可能でした。
その他の修復機能:同期前のデータに戻す
「修復」タブには、容量不足の対処法以外にも、「同期する前のデータに戻す」という機能がありました。
これは、ATOK Syncアドバンスがサーバーとの同期を実行する際に、ローカルデータのバックアップを自動的に取っておく機能を利用したものです。
もし、同期によってローカルのデータがおかしくなってしまった場合など、過去のバックアップ時点の状態に戻したい場合に利用できます。修復シートで「復元ポイント」を選んで実行するだけです。
ただし、バックアップデータが存在しない場合は、この機能は使えません。これは容量不足とは直接関係ありませんが、ATOK Syncの修復機能として知っておくと役立つかもしれません。
ATOK Passportや定額制サービス、一太郎ユーザーの場合
ATOK Syncアドバンスは、ATOK単体製品だけでなく、ATOK PassportやATOK定額制サービス、一太郎のユーザーも利用できるサービスでした。
- ATOK Passport / ATOK定額制サービス: これらの契約期間中は、ATOK Syncアドバンスを無償で利用できると記載されていました。新規契約や既存利用の場合でも、JUSTオンラインアップデートでプログラムを最新の状態にし、ATOK Syncアドバンスの初期設定を行うことで利用開始できたようです。ATOK定額制サービスは新規受付を終了していますが、ATOK Passportは現在も提供されているサービスですね。
- 一太郎ユーザー: 一太郎 2012や 一太郎 2011といった製品でも、JUSTオンラインアップデートから「ATOK Sync ツール」をダウンロード・インストールし、初期設定を行うことでATOK Syncアドバンスを利用できました。
つまり、ATOK Syncの容量不足問題は、幅広いジャストシステム製品のユーザーにとって起こりうる可能性のある問題だったと言えますね。
まとめ:ATOK「サーバー領域の容量が不足しています」
ATOK Syncのサーバー領域容量不足エラーは、 InternetDisk上の目に見えないシステムファイルなどが原因で発生することがありました。これに対する当時の解決策として、主に以下の2つが挙げられます。
- ATOK Syncオプションの「修復」タブで、「今お使いの環境のデータでサーバーを上書きする」を実行する。これは、サーバー上のシステム領域をクリーンアップし、容量を削減する効果が確認された方法です。
- ATOK Syncオプションの「修復」タブで、「サーバーデータのクリア」を実行する。これはInternetDisk上のATOK Sync関連データをすべて削除し、容量をリセットする方法です。ただし、同期していたデータも消えるため注意が必要です。
これらの操作は、Windows版とMac版で若干アクセス方法が異なりますが、ATOK Syncのオプション画面から行うことができます。
InternetDiskの容量が一杯になった際は、まず「今お使いの環境のデータでサーバーを上書きする」を試してみて、それでもダメなら最終手段として「サーバーデータのクリア」を検討するのが良いかもしれません。
ぶっちゃけ、目に見えないデータが容量を圧迫するって、なんか気持ち悪いですよね。この記事を参考にしながら、ATOK Syncの設定画面と向き合ってみてください。きっと、問題解決の糸口が見つかるはずです。
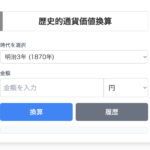

コメント