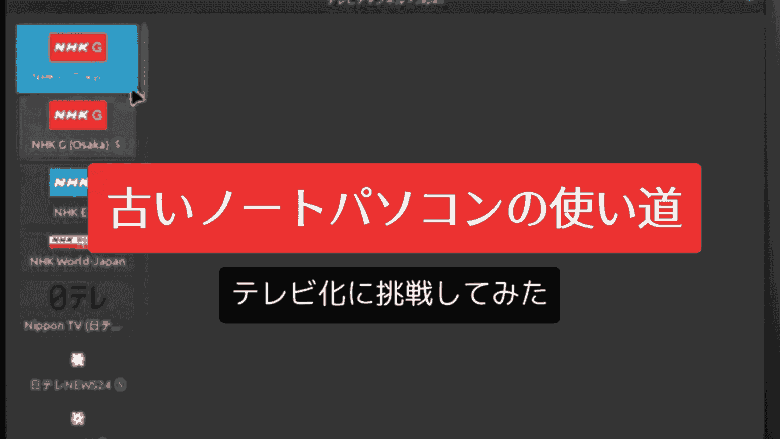
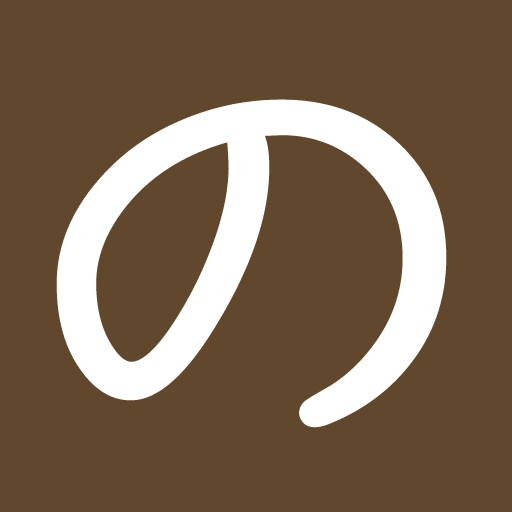
あなたのお家にも古くなって使わなくなったパソコンありませんか?
実は我が家でも13年ほど前に買った古いノートパソコンがありました。一時期はChromebookをインストールして使っていたけど、あまり使い道がなかったです。
使い道もないけど捨てるのはもったいななぁ…と思っていたところ、ある日「Linuxにすると世界のテレビが無料で見られる」って情報をゲット!
これはやるしかないでしょ、ということで早速挑戦してみました。これがその結果です。
※追記:
最近、日本のテレビが見られなくなっています。なんらかの規制が入ったのかもしれませんのでご注意ください。
古いノートパソコンにLinux Mintをインストールする手順
古いパソコンを利用してテレビを見る方法について、詳しく解説します。この方法は追加費用がかからず、チューナーを購入する必要もありません。
今回は下記のyoutube動画を参考にして古いノートパソコンをテレビ化しました。
必要なもの
- YouTubeが見られる程度の古いパソコン
この程度のパソコンであればテレビも見られます。 - インターネット接続
これは必須です。 - USBメモリ(16GB以上推奨)
わたしは1,000円ほどの32GBのUSBメモリを買いました。 - Linux MintのISOファイル
公式サイトからLinux MintのISOファイルを無料ダウンロードできます。 - Rufusソフトウェア
USBメモリにISOファイルをコピーするために必要です。これも無料でダウンロードできます。
手順
1. Linux Mintのダウンロード
- ブラウザを開き、「Linux Mint」と検索します。
- 検査結果ページからLinux Mintの公式サイトへ移動します。
- ダウンロードページから「Cinnamon Edition」の「Download」ボタンをクリックし、ダウンロードを開始します。
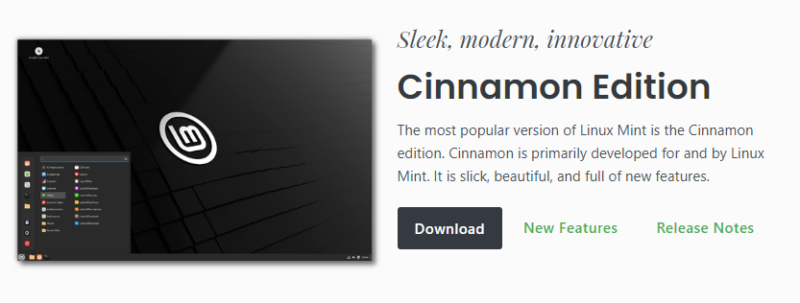
- ダウンロードが完了したら、ISOファイルを保存します。
2. Rufusのダウンロード
- ブラウザの検索バーに「Rufus」と入力し、検索結果の「窓の杜」からダウンロードページに移動します。わたしは上のをダウンロードしました。
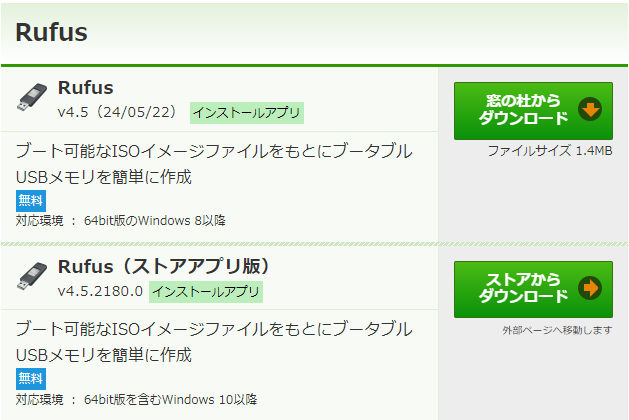
- Rufusをダウンロードし、インストールします(上のをダウンロードした場合はインストール不要です)。
3. USBメモリにLinux MintのISOファイルを書き込み
- Rufusを起動し、USBメモリをパソコンに挿します。
- Rufusの「選択」ボタンを押し、ダウンロードしたLinux MintのISOファイルを選びます。
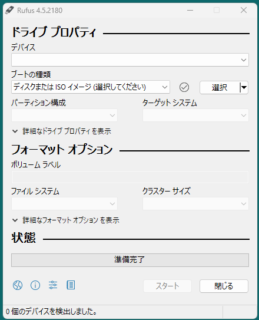
- 「スタート」ボタンを押して、ISOファイルをUSBメモリに書き込みます。
何も考えず、「OK」「はい」と進めば大丈夫です。しばらくすれば書き込み完了。 - 書き込みが完了したら、USBメモリを取り外します。
4. パソコンにLinux Mintをインストール
- USBメモリを挿す
- 古いパソコンのUSBポートに先ほど作成したLinux MintのISOファイルを書き込んだUSBメモリを挿します。
- 電源を入れる
- パソコンの電源を入れます。
- BIOS設定に入る
- 電源を入れた直後に「Delete」キーを連打します。パソコンの機種によっては「F2」や「Esc」キーなどの場合もありますので、画面に表示される指示に従ってください。
- ブートオプションの設定(ここが1番難しいかもしれません)
- BIOS画面が表示されたら、「Boot」または「Boot Order」セクションを探します。
- USBメモリを最優先に設定します。これを行うために、リスト内のUSBデバイスを選択し、上に移動させます。一般的には、「+」キーや「F5/F6」キーを使って位置を変更できます。
- 設定を保存し、BIOSを終了するために「F10」キーを押し、「Yes」を選択して再起動します。
- Linux Mintのインストール
- パソコンの再起動後に、USBメモリからLinuxが起動します。
- Linux Mintのインストール画面が表示されたら、「Start Linux Mint」を選択してインストールします。
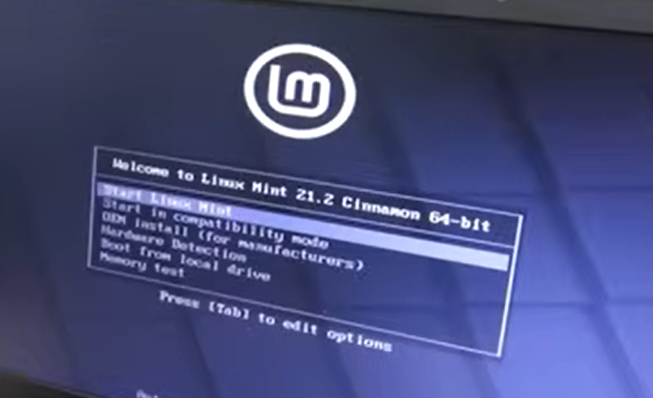
- しばらくすると、左上のインストールアイコンが表示されるので、そのアイコンをクリックします。
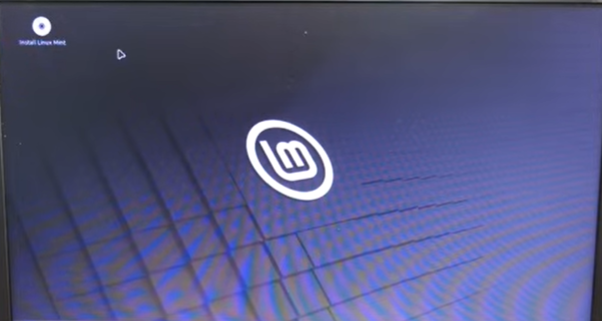
- インストールウィザードが起動しますので、まず言語設定で「日本語」を選びます。次の画面で「マルチメディアコーデックのインストール」にチェックを入れて「続ける」をクリック。
- 次は「インストールの種類」、ディスクの内容を消去してLinux Mintをインストールするオプションを選択します。これにより、パソコンのハードディスク内のデータが全て消去され、クリーンインストールが行われます。
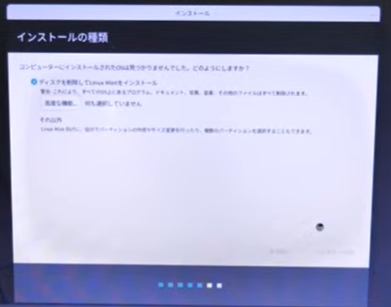
- 「続ける」ボタンを押して、インストールを開始します。
- インストール時にあなたの情報とパスワードを設定する場面があります。このパスワードは後々使いますので、何かにメモして忘れないようにしてください。
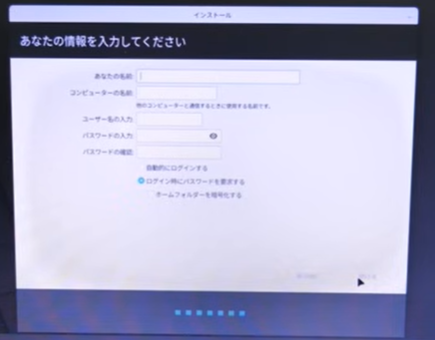
- インストールの進行
- インストールが進行する間は、しばらく待ちます(10分~20分)。パソコンの性能によっては時間がかかる場合があります。インストールの進行状況は画面に表示されます。
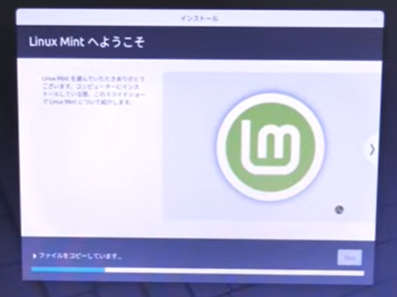
- インストールが完了したら、再起動のオプションが表示されます。「再起動」を選択し、USBメモリを引き抜きます。
- 再起動しましょう。
- インストールが進行する間は、しばらく待ちます(10分~20分)。パソコンの性能によっては時間がかかる場合があります。インストールの進行状況は画面に表示されます。
5. 初期設定とアップデート
- 再起動後のログイン
- パソコンが再起動し、ログイン画面が表示されます。インストール時に設定したパスワードを入力してログインします。
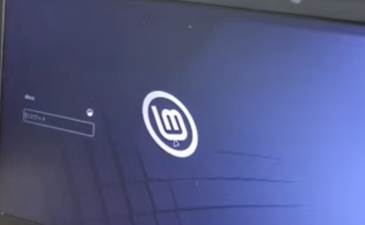
- パソコンが再起動し、ログイン画面が表示されます。インストール時に設定したパスワードを入力してログインします。
- デスクトップの表示
- デスクトップが表示されたら、「Linux Mintへようこそ」画面が出て来ますが、ここは閉じておきます。右下の「起動時にこのダイアログを表示」のチェックはつけたままにしておきましょう。
- 次に、左下のメニューから「すべてのアプリケーション」⇒「アップデートマネージャー」を開きます。
- アップデートマネージャーが起動したら右下の「OK」をクリック。
- 次に「近くのローカルミラーに切り替えますか?」の右横にある「はい」をクリック
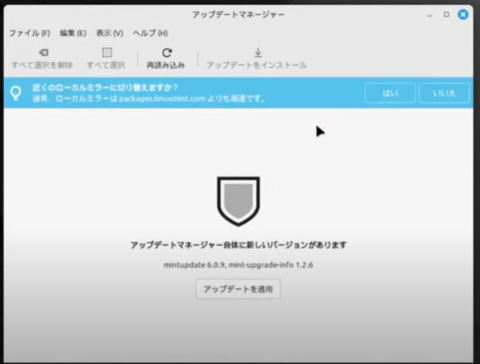
- 設定したパスワードを入れ、次の画面でミラーのところのメインとベースでそれぞれ、日本のサイトを選択して「適用」ボタンをクリック⇒「OK」ボタンをクリックしてください。終わったら右上の「×」で閉じる。
- 最新のアップデートを適用:
- 「アップデートマネージャー」では、システムの最新のアップデートが自動的にチェックされます。
- すべてのアップデートを適用するために、「アップグレード」欄に全てチェックが入っているのを確認し、「アップデートをインストール」をクリックし、パスワードを入力します。
- アップデートが完了したら、再起動すれば完了です。
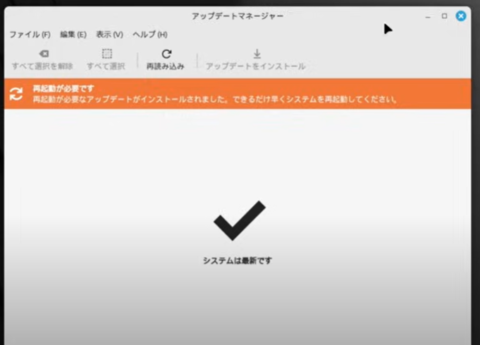
テレビ視聴環境の構築
Hypnotixの利用
Linux Mintには「Hypnotix」というIPTVプレーヤーが最初からインストールされています。これを使うことで、無料で公開されている多くのテレビチャンネルを視聴できます。
Hypnotixの使い方は本当に簡単です。メニューから「サウンドとビデオ」⇒ 「Hypnotix」を選び、起動します。
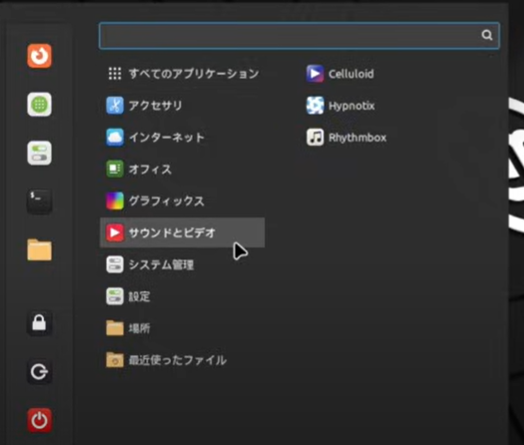
Hypnotixには「TV Channels」、「Movies」、「Series」の3つのセクションがあり、TVチャンネルを選ぶと、国別にチャンネル一覧が表示されます。
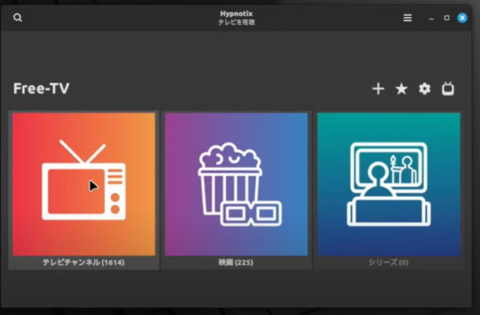
日本のチャンネルも簡単に見つけられ、スムーズに視聴できます。
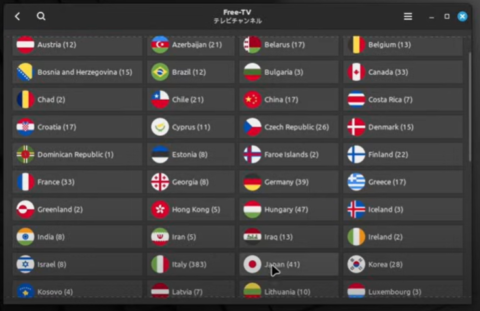
日本のテレビ番組の視聴
日本のテレビ番組を視聴するのはとても簡単。特別な設定もいりません。
ブラウザから直接視聴でき、使い方も直感的で迷わないと思います。実際に視聴してみると、動作も非常に軽く、快適でした。
ちなみに、ニュースを見ていて、「また同じニュースかよ!」とツッコミたくなる瞬間も多々ありますが、それもご愛嬌です。
世界のテレビ番組の視聴
世界のテレビ番組もHypnotixで視聴可能ですが、地域制限や対応アプリケーションの不足などで、全てのチャンネルが見られるわけではないようです(まだよくわかっていません)。
また、再生されるまで時間がかかる場合も多いです。それでも、多くの国の無料チャンネルが利用できるので、選択肢は豊富です。例えば、ドイツの料理番組を見ながら、「これ、本当に家で作れるの?」と思うことも多々。
Linux Mintの魅力
操作性とUI
Linux Mintはコマンドライン操作が苦手な人でも安心して使えるように設計されています。
使い方が直感的で、Windowsに似ているので操作も簡単です。ブラウザや他のアプリケーションもスムーズに動作します。これなら、おじいちゃんおばあちゃんにテレビとして渡しても使ってくれるのでは?と思います。
軽快な動作
Windowsに比べて動作が非常に軽く、快適に使えます。感覚的ですが、以前のChromebookよりも使いやすく、古いノートパソコンでも十分に活用できる点が魅力です。これで、「もうこのパソコンもおしまいかな」と思っていたのがウソみたいです。
結論
使わなくなった古いノートパソコンがあるなら、ぜひLinux Mintをインストールしてみることをおすすめします。インストールに必要なものはUSBメモリと少しのインストール時間だけ。使い道に困っていた古いノートパソコンが、再び活躍の場を得るかもしれませんよ。
【まとめ】古いノートパソコンの使い道:テレビ化に挑戦してみた
古いノートパソコンをテレビ化することで、新たな楽しみ方を見つけることができました。
世界のテレビ番組を見るのは少し難しいかもしれませんが、日本のテレビ番組ならストレスなく楽しむには十分です。
わたしは関西在住なのですが、東京のテレビがこれで見る事ができるようになったのが嬉しいです。
Linux Mintのインストールは簡単で無料なので、ぜひ挑戦してみてくださいね。
また、インストールや設定で困ったら、ネットで検索すれば大抵の問題は解決します。「これでダメなら、もうお手上げ!」なんてことはありませんよ。

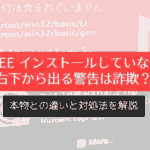
コメント