りンク切れチェックをしてくれるWordPressのプラグイン「Broken Link Checker」ですが、リンクエラーチェックの画面を開くと
データベース エラー: Table ‘テーブル名’ doesn’t exist
のようなエラー表示がありました。
※’テーブル名’ はサイトによって違います。
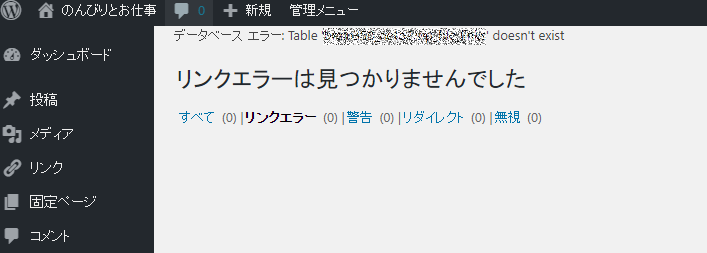
Broken Link Checkerのデータベース エラー表示
今回は、このデータベースエラー表示の対処法です。
プラグイン「WP Rollback」を入れる
管理画面 → プラグイン → 新規追加から WP Rollback の文字を入れます。
右上のキーワードの横に「WP Rollback」を入力(コピペ)
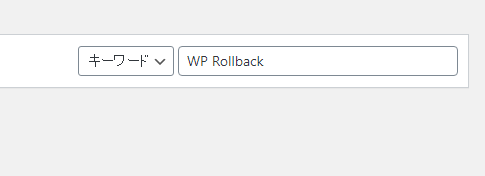
WP Rollback を入力(コピペ)
すると自動でプラグイン候補が表示されます。
“今すぐインストール” をクリックします。
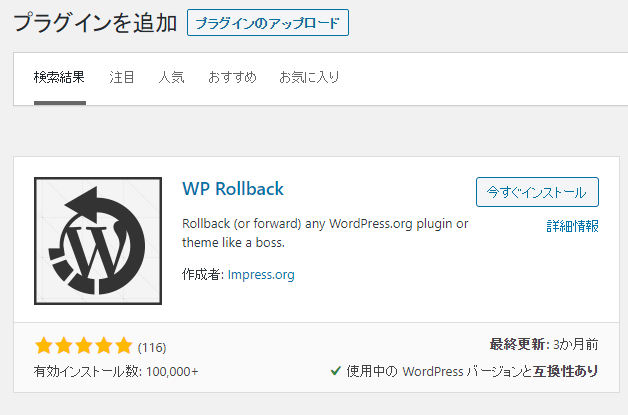
「今すぐインストール」をクリック
“有効化” をクリック。
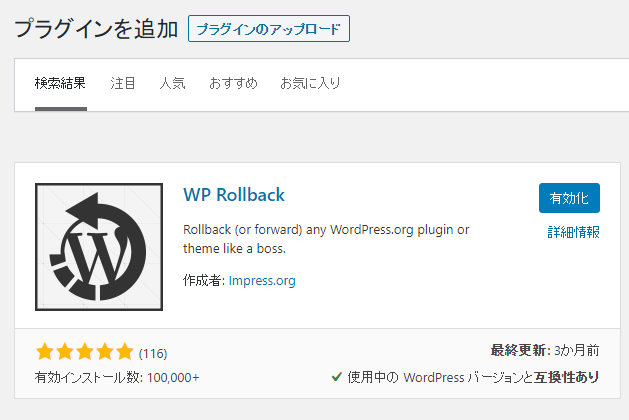
有効化をクリック
Broken Link Checkerを古いバージョンに戻します(ロールバック)
「WP Rollback」のプラグインを入れると、プラグイン一覧画面内のそれぞれのプラグインに「Rollback」という文字が表示されます。
Broken Link Checker のところにある “Rollback” をクリックします。
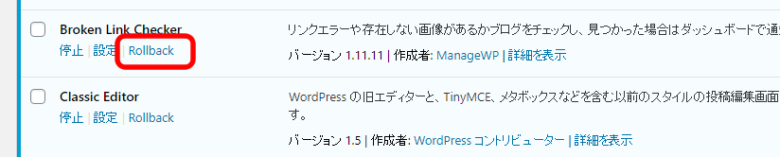
「Rollback」をクリック
すると、古いどのバージョンに戻すのかを選択する画面になります。今回は、1つ前の「1.11.10」に戻しました。
バージョンを選び、画面下部の “Rollback” をクリック。
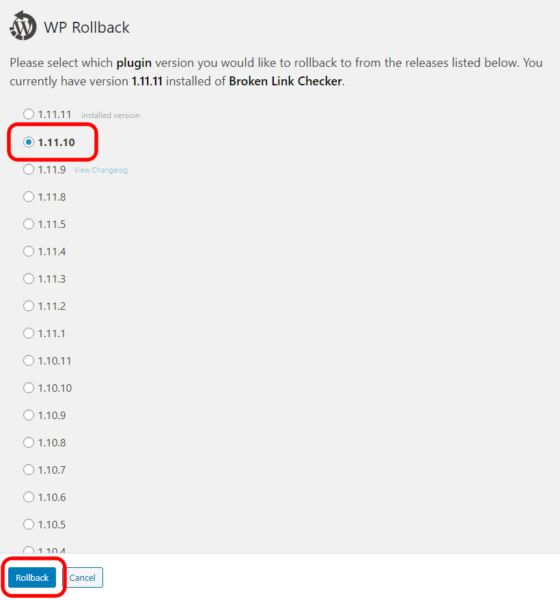
バージョンを選び、画面下部の「Rollback」をクリック
確認画面が出ます。これで良ければ “Rollback” をクリック
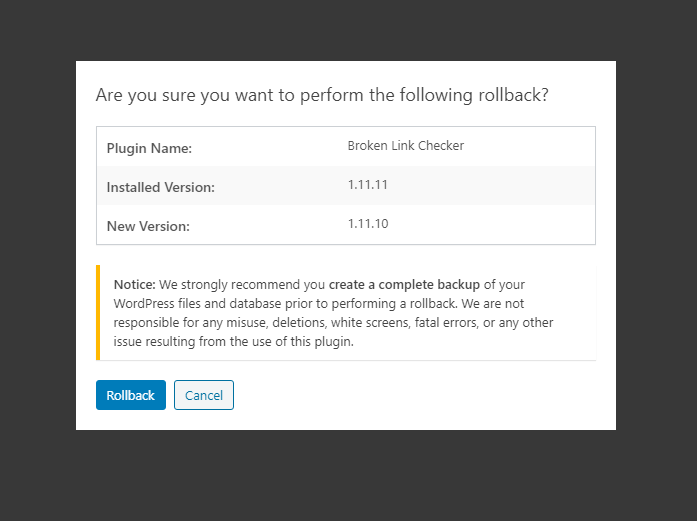
確認画面
次は、「プラグインを更新」画面になるので “プラグインを有効化” をクリックします。
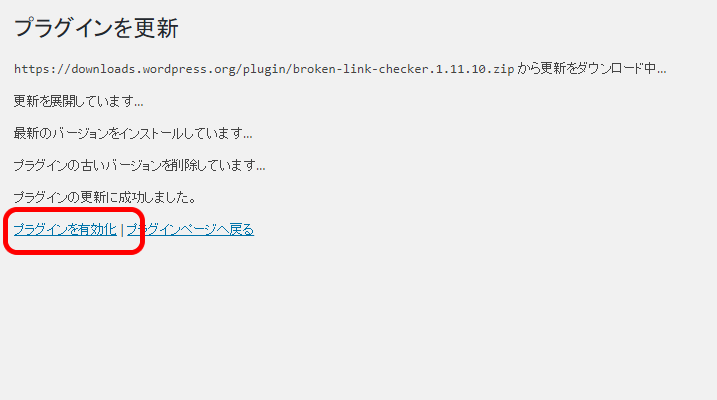
プラグインを有効化
Broken Link Checkerを最新バージョンに更新します
「プラグイン画面」に戻ると、Broken Link Checker に、新しいバージョンがあるとお知らせが出るので “更新” し、最新のバージョンにします。
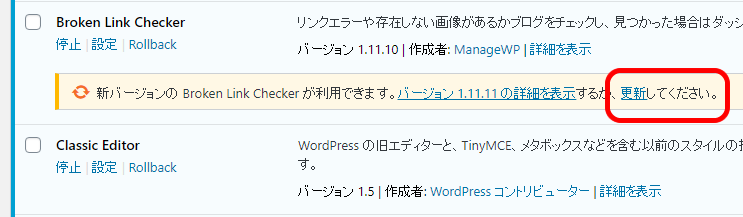
最新のバージョンに更新
データベースエラーが消えているか確認
管理画面 → ツール → リンクエラー でデータベースエラーが消えているか確認します。
下記画像のように消えていればOKです。
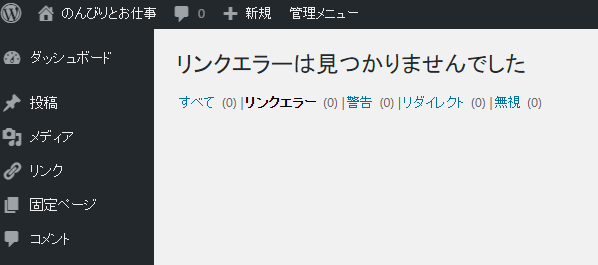
データベースエラーが消えているか確認
お疲れ様でした。
余談)
「Broken Link Checker」は、他のプラグインでエラーが出た場合も、ロールバックできるので便利です。WordPressをインストールした時点で入っている「テーマ」もロールバックできます。
ただ、プラグインをたくさん入れすぎると嫌ってかたは、とりあえず “停止” しておいて、使う時だけ “有効化” しても良いと思います。
もしくは、一旦削除しておいて、ロールバックするときに再度インストールするのも良いかと。
このあたりは好みで。


コメント