2018年12月7日にワードプレス(WordPress)がバージョン5.0にメジャーアップデートに対応しました。
管理画面に入ると左上にこのように「今すぐ更新してください」ってのが目に付きます。
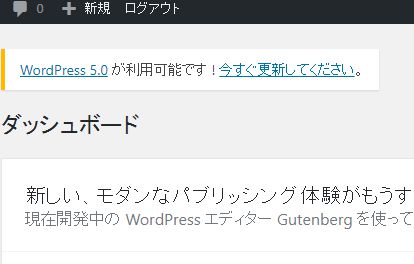
WordPress5.0が利用可能です!
普段だったらすぐに更新してもほぼ大丈夫なのですが、今回ばかりはエディタがガラッと変わってしまって、とても使いづらくなってしまいました。
※後半にバックアップ方法も書いてるのでご参考ください。
旧エディターをインストール
WordPressを5.0にしてしまったものはしょうがない!本当はバックアップを取ってからバージョンを上げるのが安全だけどね。
安心してください。旧エディターをインストールしましょう。
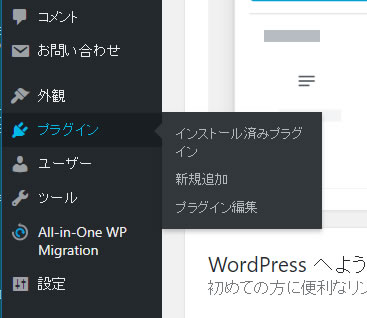
プラグインの新規インストール
いろんな方法があるのですが、ここではサイドメニューの「プラグイン」→「新規追加」からプラグインを追加していきます。

この画面で右上の「プラグインの検索」というところにClassic Editor と入力します。
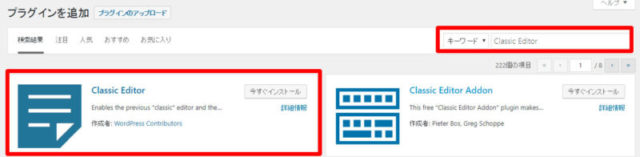
Classic Editorと入力
入力したら「Classic Editor」というプラグインが現れるので「今すぐインストール」をクリックしてインストールします。
有効化するのを忘れないで!
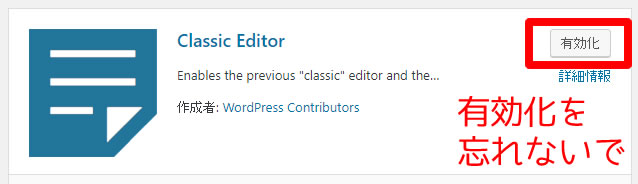
有効化するのを忘れないで
ここまで来ればもう安心です。これだけで、投稿画面は元の見慣れた画面になっています。
旧エディタと新エディタ(Gutenberg)を切り替えるには?
旧エディタプラグイン(Classic Editor)は2021年まで使えるようですが、徐々に新エディタのGutenbergにも慣れていく必要があるかなと。
なので、長文ではない短めの投稿時には、Gutenbergで文章を書いていって徐々になれていくと良いでしょうね。
この場合、旧と新のエディタを切替えできたら良いと思いますよね?
簡単にできます。
管理画面サイドバーの「設定」→「投稿設定」の画面を開いてください。
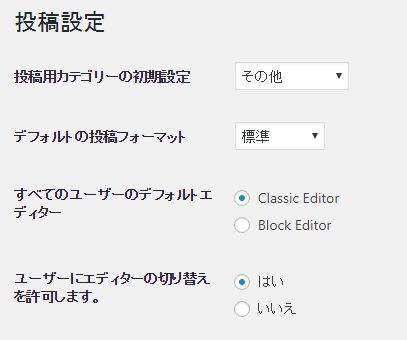
投稿設定画面
すべてのユーザーのデフォルトエディターはClassic Editorのままでokです。
ユーザーにエディターの切り替えを許可します。のところは「はい」にします。
※画面したの「変更を保存」を忘れずに
※ずっとClassic Editorを使い続けたい場合は「いいえ」のままにしておきます
試しに、投稿を新規追加してみましょう。編集画面は今までの旧エディタで開きます。
エディタを切り替えるには、編集画面に右サイドバーの下の方に切り替えリンクが出来ています。
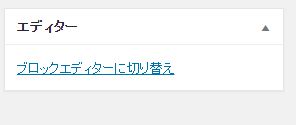
ブロックエディターに切り替え
ここをクリックすると、編集画面が新エディター(Classic Editor)に変わります。
もう一度Classic Editorに戻したい場合は、同じヶ所が「クラシックエディターに切り替え」になってるのでクリックします。
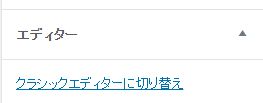
クラシックエディターに切り替え
本当はWordPress5.0にする前にバックアップしておこう
バックアップせずに、いきなりWordPress5.0に更新アップデートした場合を想定して今回は書いたのですが、本当は更新アップデートの前にちゃんとバックアップしてからのほうが良いです。
ということで、バックアップも簡単なのでここからはバックアップ方法を書いて行きます。
プラグイン「All-in-One WP Migration」をインストール
まず、「プラグイン」→「新規追加」から All-in-One WP Migration をインストールします。

ここのプラグインの検索のところに「all in」と入力してください。
すると、下記のように「All-in-One WP Migration」が表示されます。
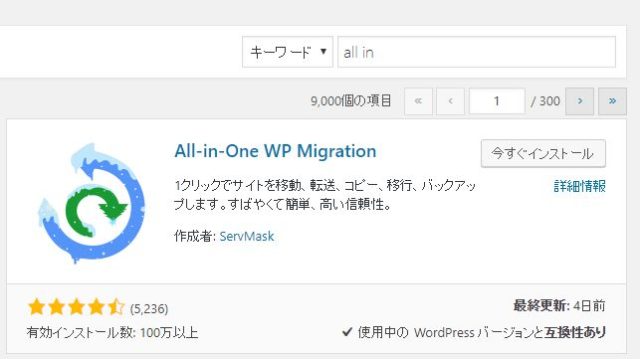
All-in-One WP Migration
「今すぐインストール」をクリックしてください。
※有効化を忘れないで
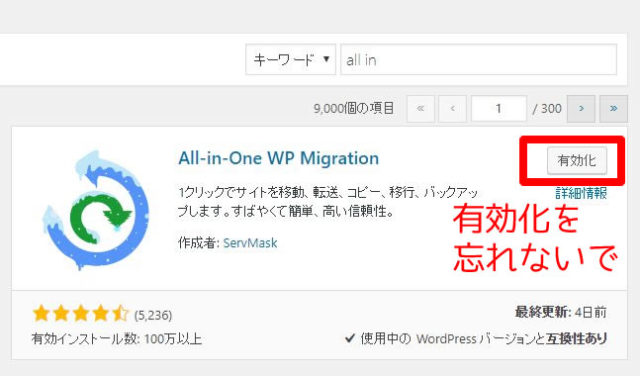
有効化を忘れないで
これで準備は完了です。
All-in-One WP Migration でバックアップ
バックアップは簡単です。
管理画面のサイドバーにAll-in-One WP Migrationの文字が見るはずです。文字にマウスを合わせて「エクスポート」をクリックします。
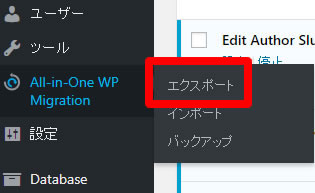
エクスポート
次に「エクスポート先」の下にある「ファイル」をクリックします。
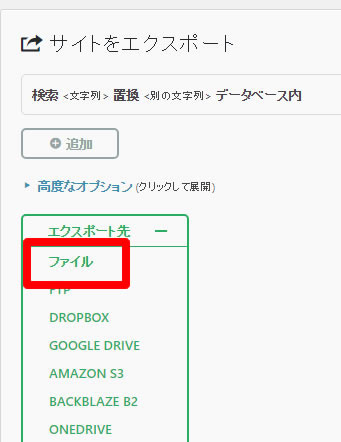
エクスポート先からファイルをクリック
しばらくすると次のような画面が表示されます。
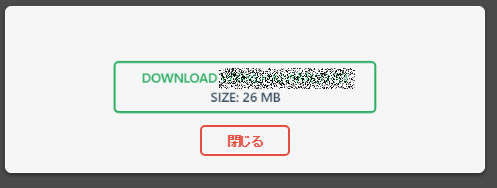
バックアップファイルをダウンロードする
「Download」のところをクリックしてバックアップファイルをダウンロードします。あとで復元するかもしれないので、大事に保管しておいてください。
All-in-One WP Migration で復元する方法
バックアップファイルを使った復元方法も簡単です。
管理画面のサイドバー「All-in-One WP Migration」の下にある「インポート」をクリックします。
すると「サイトのインポート」画面になるので、バックアップしておいたファイルをずるずる~っとドラッグ&ドロップしてインポートします。
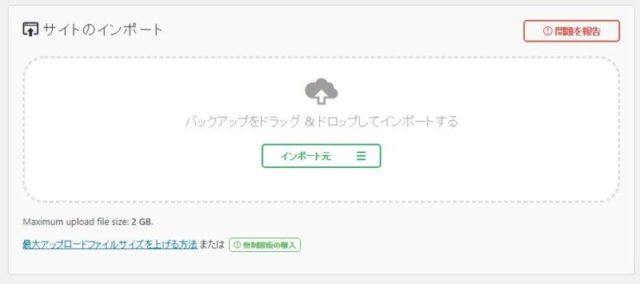
サイトのインポート
しばらくすると下のような画面が表示されるので、「開始」をクリックします。
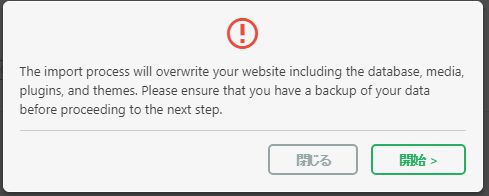
開始をクリック
しばらくするとインポートが成功します。
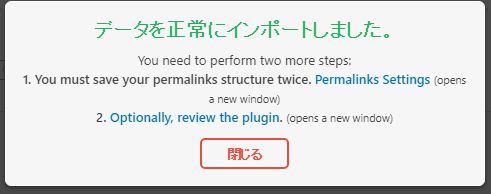
インポート成功
元に戻っているか確認してください。
何か大きな変更を加える前に、バックアップを取る習慣をつけていると安心ですよ。
以上、参考になれば幸いです。


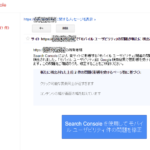
コメント